Mastering the Search Function in Windows 11: A Comprehensive Guide
- Jul 02, 2023
- 428
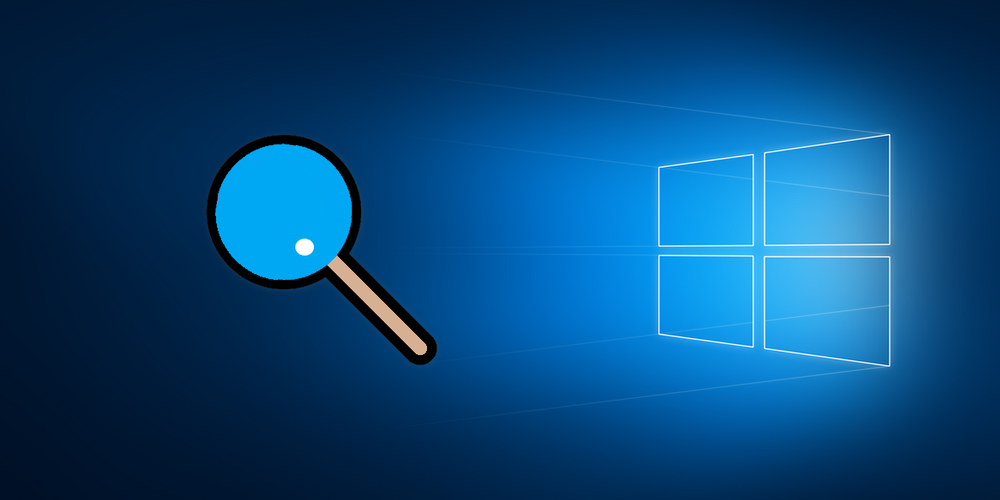
Windows 11, the latest version of Microsoft's flagship operating system, incorporates a host of new features that enhance user experience. Among these, the search function has been significantly improved, enabling users to find files, applications, and other items with greater ease and precision. This powerful tool can save time and effort, especially for those who frequently navigate through large volumes of data. However, to make the most out of the search feature, one must understand how it works and how to optimize its use. In this article, we provide a detailed guide on how to make search work effectively in Windows 11.
Getting Started with Search in Windows 11
The search feature in Windows 11 is designed to be user-friendly and easy to access. It can be found at the center of the taskbar, right next to the Start button. By simply clicking on the search icon or pressing the Windows logo key + S, a search box will appear where you can input your search terms. As you type, Windows 11 will automatically provide search suggestions based on your recent activities and commonly accessed files. This feature can significantly speed up your search process. However, if you prefer to conduct a more comprehensive search, you can always hit Enter and Windows 11 will display a full list of search results, categorized into Apps, Documents, Web, and more.
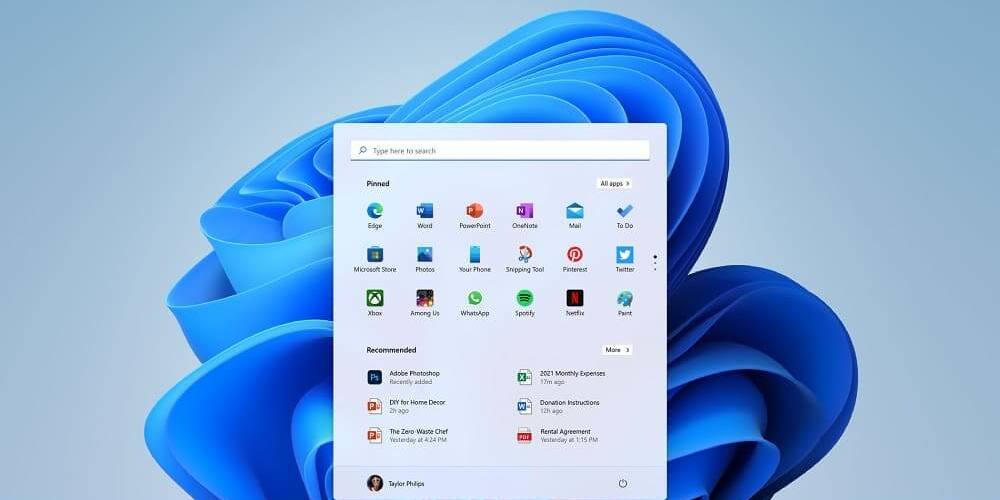
Refining Your Search in Windows 11
Windows 11 provides various ways to refine your search and narrow down the results. One practical way is to use filters. When you perform a search, you can select the category that best matches what you're looking for. For instance, if you're searching for an application, you can click on Apps to see only application-related results. Additionally, you can use the search box's dropdown menu to specify where you want to search, such as in specific folders or drives. This feature is particularly useful when dealing with large amounts of data. Furthermore, Windows 11 supports the use of search operators to fine-tune your search. For example, using "AND", "OR", and "NOT" can help you include or exclude specific terms in your search.
Using Advanced Search Options in Windows 11
For users who require more precise search capabilities, Windows 11 offers advanced search options. By accessing the Indexing Options in Control Panel, you can modify how Windows 11 indexes and searches your files. You can add or remove locations to be indexed, choose which file types to be included in the indexing, and adjust other indexing settings. Furthermore, Windows 11 provides an Advanced Search option in File Explorer, allowing you to specify various search criteria such as size, date modified, and file type. By fully utilizing these advanced search options, you can greatly enhance the efficiency and accuracy of your searches.
Optimizing Your Search Experience in Windows 11
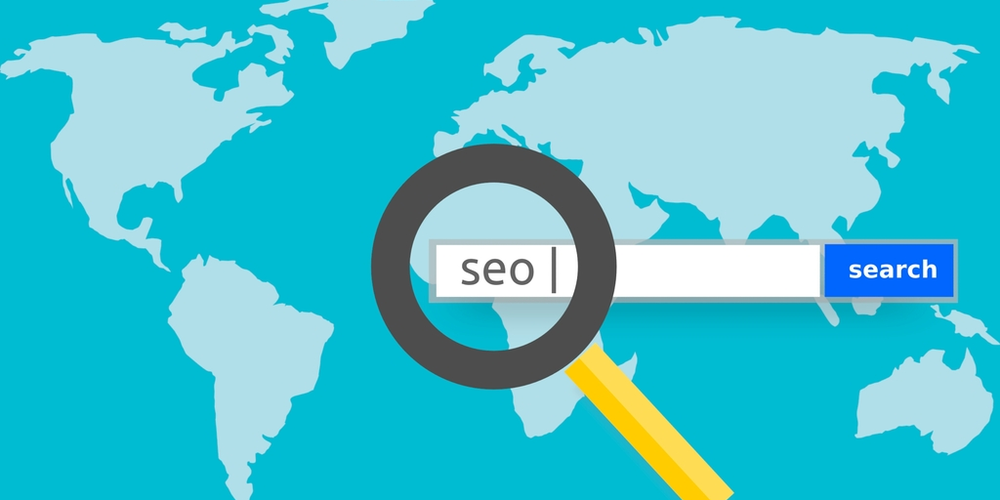
Finally, optimizing your search experience in Windows 11 involves more than just mastering the search function. It also includes organizing your files and data effectively. By maintaining a logical and consistent file structure and naming your files and folders in a descriptive and uniform manner, you can make your files easier to find and the search process more efficient. In addition, learning and using keyboard shortcuts for search can save you time. For instance, instead of clicking on the search icon, you can press the Windows logo key + S to open the search box. By combining these practices with the powerful search capabilities of Windows 11, you can significantly streamline your workflow and improve your productivity.
In conclusion, the search function in Windows 11 is a powerful tool that can greatly facilitate your computing experience. By understanding and optimizing its use, you can efficiently find the files, applications, and data you need, saving you time and effort. So, start exploring and mastering this essential feature now, and enhance your Windows 11 experience.